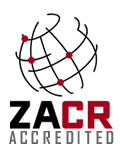Before you continue please note that you will require the following:
- Emil address - This needs to be setup via your cPanel account before you can set it up in Microsoft Office
- Password - This password is created along with the email account, please keep a record of this password as we do not
- Domain - This is registered before you can set up any email accounts. The domain is the part after the @ symbol in your email address
Please fill the above 3 details in the below guide in points 4, 5, 6 and 8.
In microsoft outlook please go to the account settings, once in the account settings click on add new account and follow the below instructions:
- In the set up wizard that pops up, tick the option right at the bottom that states "Manually configure server" and click on next
- Leave the selected option on "Internet Email" and click on next
- Insert your name in the Name field
- Insert the email address: [email account] in the email field
- The incoming mail server (POP) should read as follows: mail.[domain]
- The outgoing mail server (SMTP) should read as follows: mail.[domain]
- Insert the full email address in the username field
- Insert the following password in the password field:[password]
- Tick the option that states "Remember this password"
- Leave the option that states "This requires secure password authentication" unticked
- Click on the "More Settings" button on the right of the window
- Go to the "Outgoing Server" tab at the top of the new window
- Tick the option that states "This server requires authentication"
- Leave the option below that states "Use the same settings as my incoming mail server"
- Go to the "Advanced" tab at the top
- The incoming (pop) port should be: 995 (enable SSL)
- The outgoing (smtp) port should be: 465 (change encryption dropdown to SSL)
- Click on "Ok" at the bottom of the window
- Click on "Test account settings", this will open a new pop up window that will log onto the incoming mail server and send a test message, if the details you inserted are corrected you will see 2 green ticks. If you see the 2 green ticks you can close this new window and click on "Next" and then "Finish"
If you do not see 2 green ticks please revisit the settings to confirm everything.
If you see a green tick next to "Log onto incoming mail server", and a red cross next to "Send test email message". This is indicative of the more settings not correct, verify points 13 and 14 above, as well as point 17.